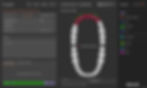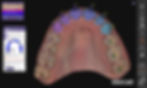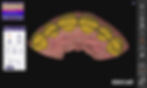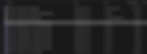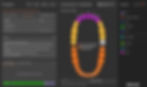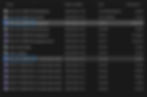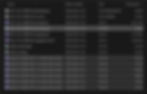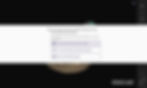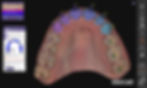
Grazie all'interesse che avete dimostrato, ho deciso di creare questa guida dettagliata come promesso. Sono felice di offrirvi un tutorial completo su come utilizzare Exocad DentalCAD per creare forme dentali uniche e personalizzate.
Questi passaggi e immagini seguono un percorso sequenziale per guidarvi attraverso il processo passo dopo passo. Se avete domande o necessità durante il processo, non esitate a contattarmi. Sono qui per aiutarvi!
Step 1: Modulo d'Ordine in Exocad DentalDB
- Apri Exocad DentalDB.
- Nel modulo d'ordine, seleziona l'opzione per creare un nuovo progetto.
- Scegli l'elemento intermedio per gli elementi che vuoi convertire.
- Salva le impostazioni e apri Exocad DentalCAD.
Step 2: Importazione del Modello e Segmentazione in Modalità Expert
- Apri Exocad DentalCAD e importa il modello con le forme che desideri convertire.
- Passa alla modalità Expert.
- Seleziona lo strumento di segmentazione (disponibile solo nella versione 3.2).
- Segui le indicazioni per segmentare il modello.
- Ricordati di selezionare "Utilizza anche come modelli restaurativi".
Step 3: Attivazione della Modalità Wizard e Modifica delle Forme
- Attiva la modalità Wizard in Exocad DentalCAD.
- Utilizza lo strumento Free-forming libero e anatomico per modificare le forme.
- Lavora sui dettagli per ottenere il risultato che ti soddisfa.
Step 4: Salvataggio dei Modelli Dentali
- Nella barra di destra del menu principale, fai clic con il tasto destro sull'icona "Salva".
- Seleziona la funzione "Salva Modelli Dentali".
- Salva i modelli modificati nella cartella di progetto.
Step 5: Esportazione degli Elementi Salvati
- Torna al modulo DentalDB.
- Apri la cartella CADData utilizzando l'explorer.
- Seleziona gli elementi salvati nominati con toothmodel.
- Esporta questi elementi in un archivio personale.
Step 6: Creazione di un Nuovo Ordine e Salvataggio
- Torna al modulo DentalDB.
- Crea un nuovo ordine selezionando l'opzione appropriata.
- Compila le informazioni necessarie per il nuovo progetto.
- Procedi con il salvataggio del nuovo ordine.
Step 7: Copia e Incolla dei File Toothmodel Salvati
- Copia i file toothmodel salvati in precedenza dal tuo archivio personale.
- Incolla questi file nella cartella del nuovo progetto creato nel modulo DentalDB.
- Modifica il codice stringa del progetto in modalità Expert per permettere al sistema di riconoscere automaticamente i file.
Step 8: Caricamento dei Modelli di Dente Precedentemente Salvati
- Quando apri Exocad DentalCAD, potrebbe apparire un messaggio che dice: "Sono stati trovati dei modelli di dente CAD, precedentemente salvati."
- Seleziona l'opzione "Sì, caricare modelli di denti precedentemente salvati" per importare automaticamente i tuoi modelli dentali.
Step 9: Utilizzo delle Forme Importate come Librerie Exocad
- Ora che le forme importate sono riconosciute come librerie Exocad, procedi con lo strumento "Posizionamento Denti".
- Scegli tra le modalità disponibili: Semplice, Avanzate oppure Catena, a seconda delle tue esigenze di progettazione.
Step 10: Completamento del Progetto con il Wizard
- Segui le istruzioni del wizard in Exocad DentalCAD.
- Completa il tuo progetto seguendo i passaggi guidati fino alla conclusione.
- Assicurati di rivedere e confermare tutti i dettagli prima di finalizzare il progetto.
Vi ringrazio sinceramente per l'interesse dimostrato. Sarà un piacere vedere l'effetto positivo del lavoro fatto e sono davvero felice di potervi aiutare. Se avete ulteriori domande o necessità, non esitate a contattarmi. Buona progettazione!